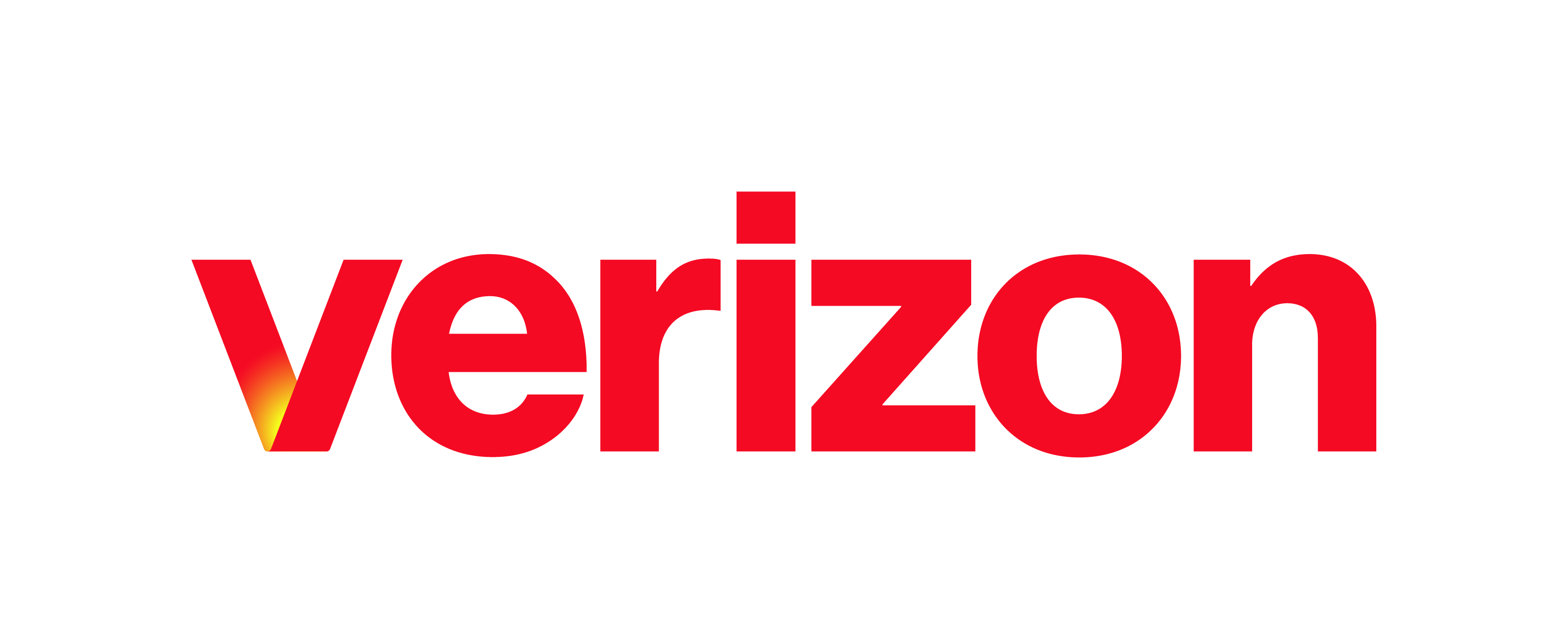Help Topics A Select Agents to Monitor B Agent Phone and ACD States C View Agent Details D Change Agent ACD State E Silently Monitor Agent’s Call F Pick Up Agent’s Ringing Call A. Select Agents to Monitor You will use the Agents panel to view the agents you are supervising and to perform actions on them. You can …
View Real-Time Statistics
What you need to know Call Center provides you with real-time information about supervised agents and queues. This information is displayed in the Dashboard. Help Topics A Display Dashboard B Queue Information C Agent Information D Information to Display A. Display Dashboard Click the Dashboard link at the top of the right-hand side of the main interface window. The …
Sending Files using the VCE UC – Desktop Client
You can send files to a Contact during Chat session. To send a file from your Chat session communication window; Click Send File button. Browse for the file in your computer. Choose the file then and click Open to send the file. The Contact to whom you are sending the file will receive a chat notification asking to accept the …
Sharing Desktop
You can perform desktop sharing with another user or users while in a chat on your desktop application. A Sharing Your Screen A. Sharing Your Screen To share your desktop while in a chat, from the communications window, follow these steps: Click on the Desktop Share button. Select the application you would like to share and click Start Sharing. Once …
Transferring Calls
While on an active call, you have a few different options for how to transfer your calls. Use this guide to see the steps for transferring calls within your desktop app. A Transfer Now (Blind Transfer) B Attended Audio (Consulted Transfer) C Attended Video (Transfer with Video) A. Transfer Now The transfer now (also known as blind or cold transfer) …
Voicemail
You can retrieve your voicemail messages using your desktop app. Use this guide to review the different ways you can do this and for helpful tips/shortcuts for retrieving voicemail messages. A Retrieve Voicemail Messages Using the Desktop App A. Retrieve Voicemail Messages Using the Desktop App When you have a voicemail message, a badge is displayed on the Call History …
My Phone Next Portal: Barge In
What you need to know The Barge In feature enables you to use a Feature Access Code (FAC) to answer a call that was directed to another subscriber, or barge-in on the call if it was already answered. Barge In can be used across locations. To barge in on a call, dial Feature Access Code *33. You will then hear …
My Phone Next Portal: Call History
What you need to know The Call History feature provides a detailed report of your missed, placed, and received calls. This feature can be configured from the My Phone Next Portal, click here. *Please Note: Only the site administrator can setup users in the My Phone Next portal. Ask your site administrator if you do not have access into the …
My Phone Next Portal: Business Continuity
What you need to know This feature will send calls to a destination of your choice if your phone is not connected to the network for any reason, such as power outage, failed Internet connection, or wiring problem. This feature can be configured from the My Phone Next Portal, click here. Help Topics A How do I set up Business …
My Phone Next Portal: Call Forwarding
What you need to know Three types of call forwarding can be set up on the My Phone Next Portal: Always – forwards all incoming calls to the destination you choose. When Busy – forwards all incoming calls to the destination you chose while phone is in use or user is set to busy. When no answer – forwarding only …