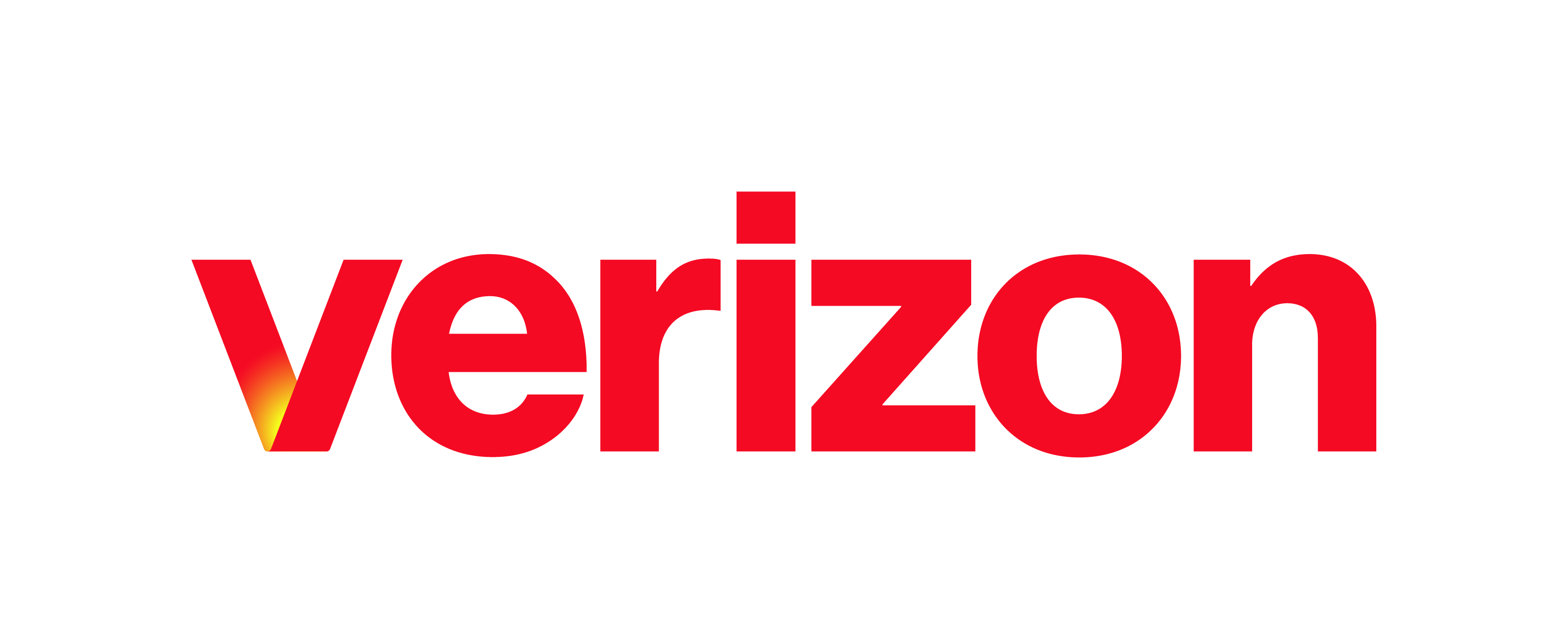This guide reviews steps for how to invite a guests to join your room. It also reviews how a guest participant can join a My Room session without having the desktop app or account. A Inviting Guest Participants Without an Account B Joining a My Room Session as a Guest Participant Without an Account A. Inviting Guest Participants Without an …
Initiating a My Room Session
My Room is your own personal virtual conference room where you can collaborate with your internal and external contacts. This guide reviews how to initiate a My Room session, call into your room, and how to share your desktop. A Initiating a My Room Session B Calling Into Your My Room C Sharing Your desktop in Your My Room Session …
Calling Into Your My Room
A Calling Into Your My Room Session via Voice Call B Calling Into Your My Room via Video Call A. Calling into your My Room Session via Voice Call To initiate a Voice Call with My Room participants, follow these steps: Click the Call button, or the Call from Phone button. A call is then initiated into your Conference Bridge. …
Quick Start Guide
A System Requirements B Installation of Desktop App A. System Requirements Operating system Apple Mac OS 10.8 Mountain Lion, Mac OS 10.9 Mavericks, Mac OS 10.10 Yosemite. Microsoft Windows 7, Windows 8/8.1, Windows 10 (Classical view only). The installation footprint is approximately 125 MB. For voice calls, a sound card, speakers, and a microphone or a headset are required. A …
Configuring Options
Introduction Within the desktop application, you can modify and configure several options and functions available to you, including the options available for managing your incoming calls. The following topics go over the configurable options available for incoming calls. Help Topics A Accessing the Incoming Calls Options Menu B Enabling Do Not Disturb C Configuring Call Forwarding D Configuring Simultaneous Ring …
Introduction to Call Center
Introduction The Call Center is a carrier-class communications management product fully integrated which provides an advanced Automatic Call Distribution capability. Call Center delivers the following real benefits to users: Efficient call handling and automatic call distribution (ACD) state management by Call Center agents Integration of online directories with Click-To-Dial capability Real-time monitoring of agent and queue activity by Call Center …
CRM Connect
Introduction The CRM Connect client integrates your BroadSoft service with a variety of business applications to provide a more effective and intuitive work environment for your team. You can use CRM Connect to easily manage key telephony features like do not disturb, call forwarding, and mobility settings. Note: CRM Connect is a click-to-dial client not a softphone client meaning it …
Sending Files using the VCE UC – Desktop Client
You can send files to a Contact during Chat session. To send a file from your Chat session communication window; Click Send File button. Browse for the file in your computer. Choose the file then and click Open to send the file. The Contact to whom you are sending the file will receive a chat notification asking to accept the …
Sharing Desktop
You can perform desktop sharing with another user or users while in a chat on your desktop application. A Sharing Your Screen A. Sharing Your Screen To share your desktop while in a chat, from the communications window, follow these steps: Click on the Desktop Share button. Select the application you would like to share and click Start Sharing. Once …
Transferring Calls
While on an active call, you have a few different options for how to transfer your calls. Use this guide to see the steps for transferring calls within your desktop app. A Transfer Now (Blind Transfer) B Attended Audio (Consulted Transfer) C Attended Video (Transfer with Video) A. Transfer Now The transfer now (also known as blind or cold transfer) …
- Page 1 of 2
- 1
- 2