What you need to know
The Unified Messaging feature allows you to retrieve voice messages via the Voicemail page on the My Phone Next dashboard, or via email. Voice mails are sent in.wav format. Optionally, notifications can be sent to a mobile phone via text or email.
This feature can be configured from the My Phone Next Portal, click here.
Please Note: Site administrators can setup users in the My Phone Next portal as well as on Admin portal. Ask your site administrator if you do not have access into either portal.
Help Topics
A. How do I configure my Unified Messaging?
- Login to the My Phone Next Portal. You will be brought to the My Phone Next Dashboard with the Voicemail page being the first thing you see.
- Click the Voicemail Settings button.
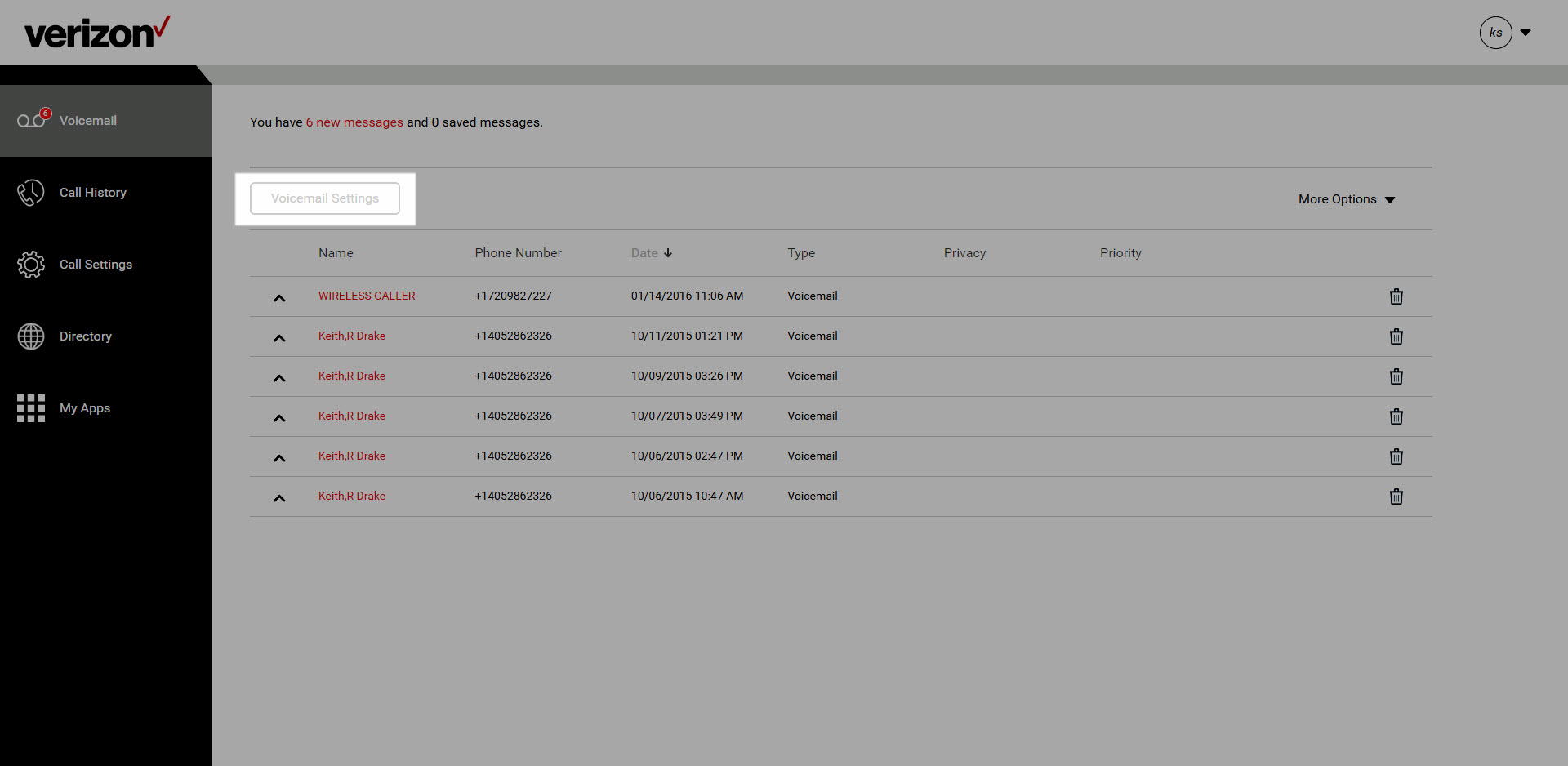
- The settings window should appear.
- Under Voicemail Settings, select when the voice mail function should be active. Options are:
- Send all calls to voicemail
- When busy, send all calls to voicemail
- Send unanswered calls to voicemail
Please Note: By default, the last two options are set to on.
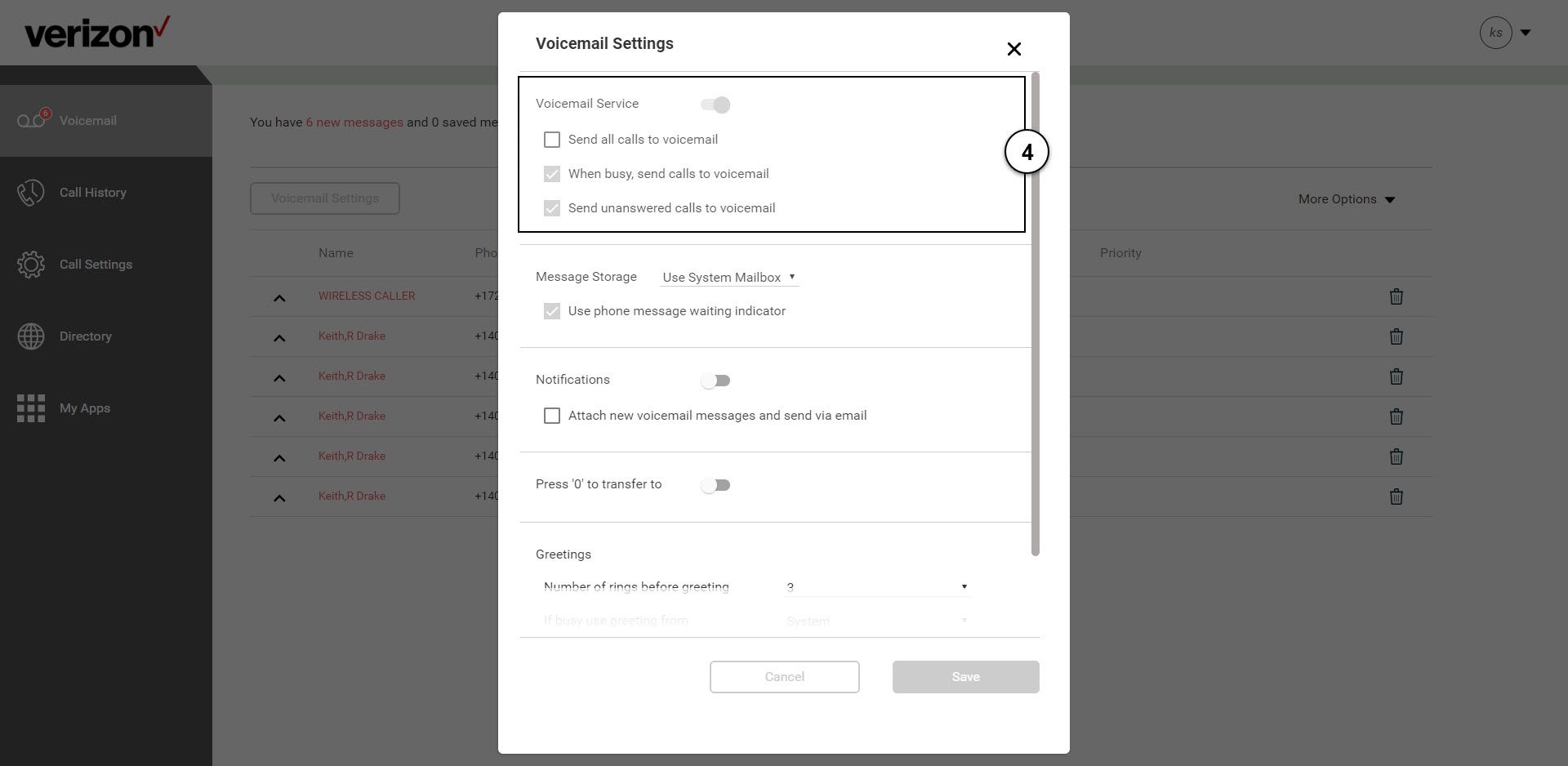
- Under Message Storage, select System Mailbox if you want messages accessed via phone or the My Phone Next dashboard. If selected, check Message waiting indicator phone, if applicable.
-OR-
Check External Mailbox if you want all messages sent as a .wav file to the email you enter in the E-Mail Address field.

- Under Notifications, check how you would like to be notified by selecting one of the following:
- Notify me via text when a new voicemail messages are received – To receive text message notifications of voicemail messages. Enter the mobile number and select the wireless provider from the drop-down list.
- Notify me via email when a new voicemail messages are received – To receive an email notification of a voicemail message. Enter the email address that should receive an alert when there is a message (voice mail and fax).
Please Note: This is only a notification of a voicemail. This is not a copy of the actual voicemail message.
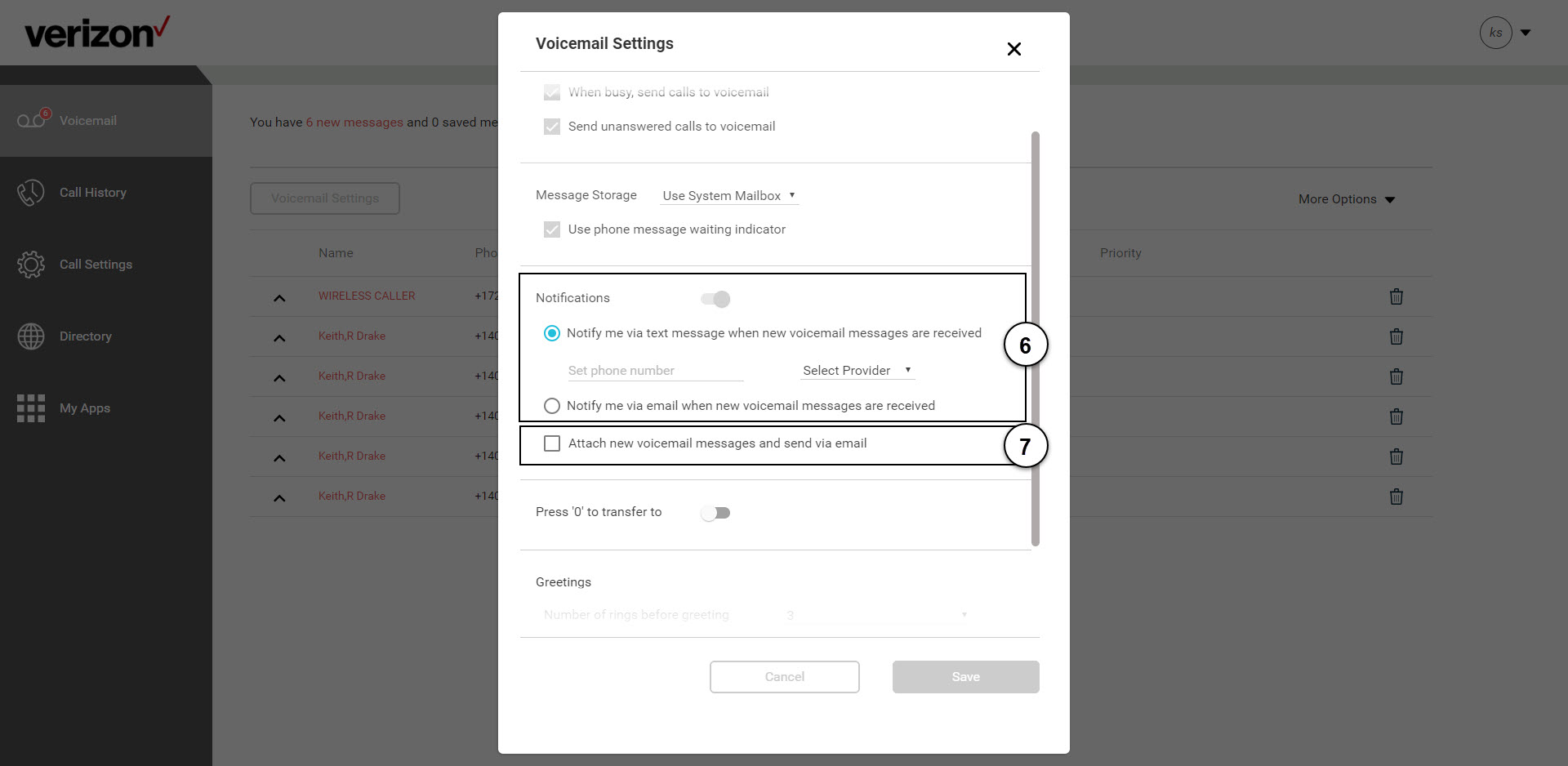
- Check Attach new voicemail messages and send via e-mail and enter the address, if you would like a copy of the message to be sent in a .wav format to the e-mail address entered.
- Check Transfer on 0 to and enter a phone number where callers can transfer from voice mail by dialing 0, if applicable. If enabled, enter the destination to which calls should be transferred.
- If this feature is configured, be sure to record your Voicemail Greetings with appropriate guidance for the caller. For example, “To reach me on my assistant, press zero.”
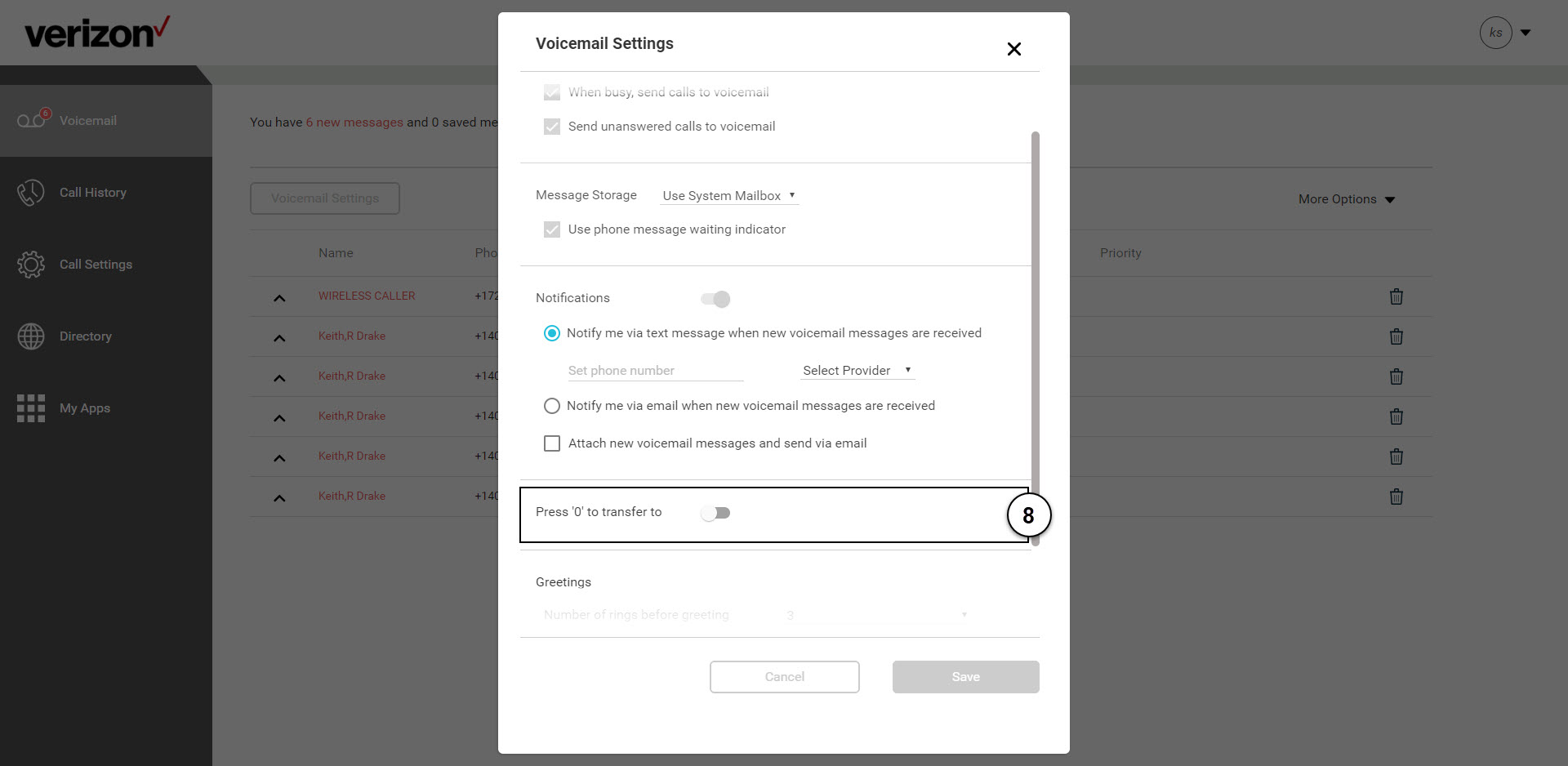
Finally, in the Greetings section, select the type of greeting you would like to have played for callers. You can configure two types of Voicemail greetings - Busy and No Answer. You can choose to play a system default greeting or upload customized personal greeting. Greetings can also be recorded by dialing the Voice Portal (pressing the Message button on your VoIP phone) and entering the Voice Portal Password.
- Select the Number of rings before playing a greeting before a Voicemail greeting is played.
- Select the greeting option for your Busy Greeting. The Busy Greeting will be played when, you are on their phone, voicemail is enabled and call waiting is disabled or Do Not Disturb is enabled. Choose either System (to play the system default greeting) or Personal (to play your custom personalized greeting). If Personal is selected:
- Click the Upload button and browse for the file on your computer. Please Note: All Voicemail greetings must be formatted as CCITT U-Law, 8KHz, 8-bit mono attributes as a .wav file.
- Select the file and click Open to upload the file.
- Next, select the greeting option for your No Answer Greeting. The No Answer greeting will be played when you do not answer your phone. Choose either System (to play the system default greeting) or Personal (to play your custom personalized greeting). If Personal is selected:
- Click the Upload button and browse for the file on your computer.
Please Note: All Voicemail greetings must be formatted as CCITT U-Law, 8KHz, 8-bit mono attributes as a .wav file. - Select the file and click Open to upload the file.
- Click the Upload button and browse for the file on your computer.
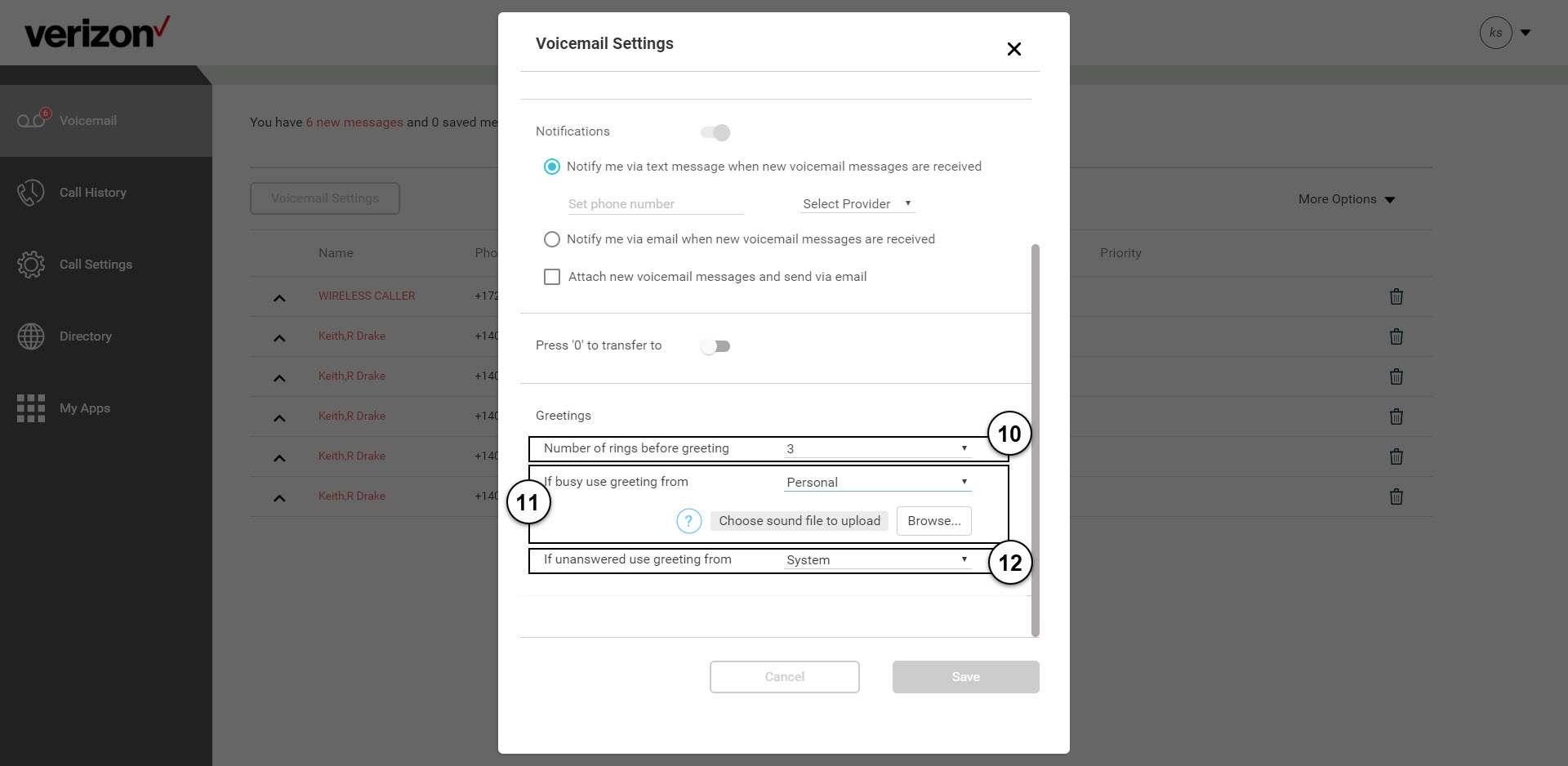
- Click Save to save your changes.

